- General Touch Input Devices Driver Download For Windows 7
- Usb Device Drivers Windows 8
- Windows Device Drivers Free
- Device Driver For Windows 10
- Update Device Drivers Windows 10
- General Touch Input Devices Driver Download For Windows 8.1
Do you want to know how to download and update the generic PnP monitordriver on your Windows computer? You have arrived at the right article because in this blog we will look at the ways in which you can do so.
The package provides the installation files for Microsoft USB Input Device Driver version 10.0.4. If the driver is already installed on your system, updating (overwrite-installing) may fix various issues, add new functions, or just upgrade to the available version.
- Download Touch input device drivers or install DriverPack Solution software for driver scan and update. Windows XP, 7, 8, 8. Popular Drivers.
- Download ELAN Input Device Driver 15.9.8.2 for Windows 10 64-bit (Keyboard & Mouse).
- Download HID-compliant consumer control device for Windows to driver. Download HID-compliant consumer control device for Windows to driver. Release August 26, 2008. Date Added October.
- To use this site to find and download updates, you need to change your security settings to allow ActiveX controls and active scripting. To get updates but allow your security settings to continue blocking potentially harmful ActiveX controls and scripting from other sites, make this site a trusted website.
Knowing how to download, install and update generic PnP monitor drivers will help you to fix any kind of monitor issues, especially after upgrading your computer’s OS to Windows 10. So, let us look at what is the generic PnP monitor and how can you install and update generic PnP monitor drivers.
What is a Generic PnP Monitor?
PnP is the acronym for Plug and Play. So, the generic PnP monitor drivers acts as a translator between the operating system of the Windows and the Plug and Play monitors.
Usually, the generic PnP monitors are pre-installed in the system that gets actively installed in the computer when it is used for the first time. However, sometimes after an upgrade, after installing some Windows updates, or due to some other reasons, the monitor may stop working properly.
What would you do if you suddenly experience issues with your monitor? The most prudent approach would be to download and update the generic PnP monitor drivers to solve the issues.
Topmost Methods to Install and Update Generic PnP Monitor Driver
If you wish to know which is the easiest and most effective solution to download and install the generic PnP monitor driver, then we would recommend you to use the Bit Driver Updater software in your quest to get the generic PnP monitor driver.
Bit Driver Updater is a splendid program that can thoroughly take care of your systm’s drivers everyday and install the most recent updates of different kinds of system drivers. Thus, ensuring that the device drivers are functioning well and your Windows PC is healthy and stable.
Click on the Download button below to get the Bit Driver Updater quickly on your computer.
Download and Install Generic PnP Monitor Driver
In the below segment of the blog, we have described manual ways and an automatic way to help you install and update the generic PnP monitor driver.
Method 1. Manual Way Using Device Manager
The generic PnP monitor driver can be downloaded, installed, and updated with the help of the Windows tool – Device Manager. The steps have been outlined below:
- Step 1. Launch the Device Manager from the Start menu.
- Step 2. In the Device Manager window, expand the Monitors section by double-clicking it.
- Step 3. Then, right click on the generic PnP monitor and choose the Update driver option from the context menu.
- Step 4. You will receive a prompt next asking if you want to “update the drivers automatically” or by “browsing the computer for driver software.”
- Step 5. You need to click the former option and the latest version of the PnP monitor driver will be searched for and downloaded by Windows.
- Step 6. You need to wait for sometime and restart the computer to finish the installation of the driver.
Read Also: How to Reinstall Audio Drivers in Windows 10
General Touch Input Devices Driver Download For Windows 7
Method 2. Manual Way Using Manufacturer’s Site
Usb Device Drivers Windows 8
You can also head to the PC manufacturer’s site to download and install the latest PnP monitor driver. You can search for the drivers of generic PnP monitors and download the driver package on your computer. Then, you can double-click the downloaded.exe file to install in on your computer.
Read Also: Best Free Driver Updater Software in 2020
Method 3. Automatic Way Using Bit Driver Updater
We have mentioned before that the quickest, simplest, and easiest way to download the latest driver updates of the generic PnP monitor by using the Bit Driver Updater software.
You need to first install the Bit Driver Updater on your computer. Then, use the tool to scan the computer to find out the faulty drivers.
After this, you can utilize the one-click update feature of this tool to update the PnP monitor driver instantly. The tool would download and install the driver automatically on your Windows PC.
Successfully Downloaded Generic PnP Monitor Driver
So, did you manage to download generic PnP monitor drivers with the above-described methods of this article? I do hope that you were able to do so and resolve the issue with the generic PnP monitor.
Do let us know in the comments box below if you had any troubles while following and executing the steps of the aforementioned methods to get the drivers of the generic PnP monitor.
-->This test verifies that a Windows Touch device meets requirements.
Test details
| Specifications |
|
| Platforms |
|
| Supported Releases |
|
| Expected run time (in minutes) | 2 |
| Category | Compatibility |
| Timeout (in minutes) | 120 |
| Requires reboot | false |
| Requires special configuration | false |
| Type | automatic |
Additional documentation
Tests in this feature area might have additional documentation, including prerequisites, setup, and troubleshooting information, that can be found in the following topic(s):
Running the test
Windows Device Drivers Free
Before you run the test, complete the test setup as described in the test requirements: Windows Touch Testing Prerequisites.
The Windows Touch Test combines a set of simple manual tests. Measured requirements include: having a bezel that is flush with the display, specifying physical dimensions that match the device's true physical dimensions, and passing the HID Validator tool's static test. (The HID Validator tool installed together with the Windows HLK).
Flush Bezel
The bezel requirement (System.Client.Digitizer.Touch.Bezel) helps ensure easy access to the edge of the screen, which is used to display the Charms Bar and to switch applications. It also provides an optimal set of conditions to use the thumb keyboard. USB and I2C buses are required because they support the HID standard upon which the Windows touch infrastructure is based. FFU is required.
For a Tablet device, ensure that the bezel is flush with the display (the bezel must not be taller than the display).
Physical Dimensions
The physical dimensions of the device must support system gestures and general touch interactions (Device.Digitizer.Touch.PhysicalDimension). For example, the momentum of a touch gesture depends on the physical distance moved and the length of that movement.
This test verifies that the physical dimensions that are reported by the HID descriptor match the true physical dimensions of the visible screen area. Discrepancies affect system gestures and UI elements, which rely on physical size information. We strongly recommend that you use the dimensions that are specified by the display manufacturer. The test itself relies on this information to size elements appropriately. The test will be affected by errors; for example, targets that are intended to be 20mm apart might resolve to being 22mm apart. The WTTL does not make allowances for devices that report physical size values that differ from the true measurement by more than 2mm.
High Quality Touch Digitizer Input
To run this test, the HID descriptor must be stored in the device firmware. The Windows Hardware Lab Kit (Windows HLK) includes the HID Validator tool. Before you run this test, we recommend that you review Windows Hardware Certification Requirements and the HID Validator documentation that is installed together with the HID Validator tool.
To run the test, double-click HidValidator.exe on the touch device. The tool ensures that the descriptor conforms to the HID specification.
Power States
For a discussion of power-state requirements (Device.Digitizer.Touch.PowerStates), see Power Handling for Windows 8 Touch Controllers.
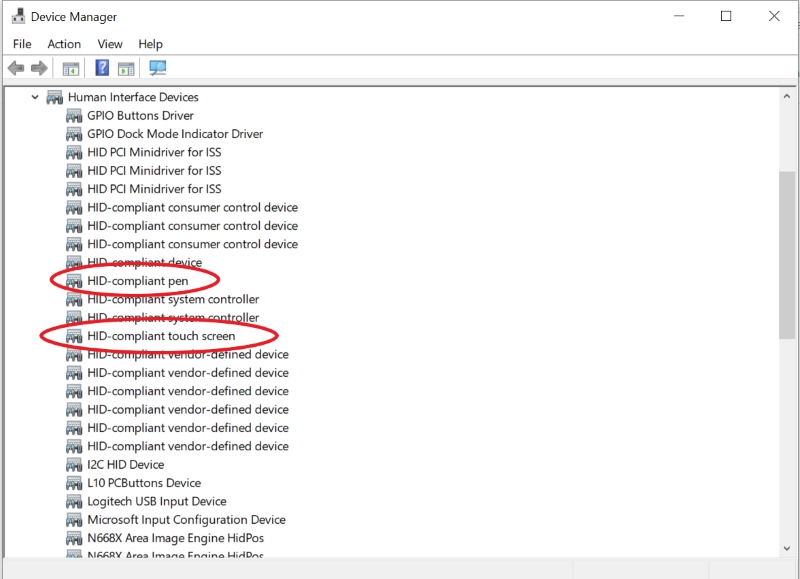
You can use the WTTL to check the ability of a device to traverse power states by using the following procedure:
To run the power states test
If applicable, put the device into the Connected Standby state. Otherwise, power the device off.
Place any type of contact on any number on the screen and hold for 10 to 15 seconds.
If the device is in the Connected Standby state, wake the device while maintaining contact. If the device is powered off, power on the device while maintaining contact.
After the machine has booted, ensure that no ghost touches exist. Attempt to use touch input.
If applicable to the device, repeat these steps for Sleep (S3) state.
If no ghost touches exist, and if touch input can be used as expected to control the machine, then the device passes this test. Otherwise, it fails the test.
Troubleshooting
Device Driver For Windows 10

For generic troubleshooting of HLK test failures, see Troubleshooting Windows HLK Test Failures.
For troubleshooting information, see Troubleshooting Device.Input Testing and the Hardware Component Guidelines for Windows Digitizer Class Input Devices.
More information
Command syntax
| Command option | Description |
|---|---|
Logo3.exe -config Other.json | Runs the test. |
Update Device Drivers Windows 10
File list
General Touch Input Devices Driver Download For Windows 8.1
| File | Location |
|---|---|
Logo3.exe | <testbinroot>digitizerWin8Touch |
Other.json | <testbinroot>digitizerWin8Touch |
